خطوات تغيير الوقت والتاريخ في حاسوبك بالترتيب
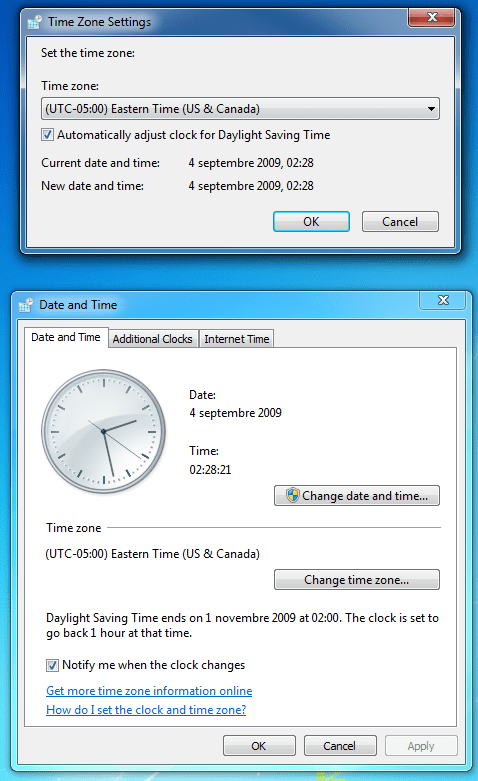
خطوات تغيير الوقت والتاريخ في حاسوبك بالترتيب
يعتبر نظامي التشغيل ويندوز 7 وويندوز 10، هما النظامي الأكثر شيوعًا واستخدامًا، لذا سنبدأ عرض خطوات تغيير الوقت والتاريخ على الحاسوب الحامل لهم، من خلال الفقرات التالية:
خطوات تغيير الوقت والتاريخ في ويندوز 7
يمكن تغيير الوقت والتاريخ في ويندوز 7 من خلال اتباع الخطوات التالية:
- النقر على رمز الوقت والتاريخ في شرط المهام.
- ستظهر نافذة تحتوي على أرقام الأيام للشهر الحالي وبجانبها رمز للساعة.
- لتغيير الوقت أو التاريخ يجب النقر على زر تغيير إعدادات الوقت والتاريخ، الموجود أسفل الشاشة.
- ستظهر نافذة أخرى تحتوي على زر تغيير الوقت والتاريخ في اليسار.
- لتغيير الوقت يجب الضغط على السهمين الموجودين بالقرب من رمز الساعة وتغيير الوقت المدون إلى الوقت الصحيح.
- أما في حالة الرغبة في تغيير التاريخ يجب الضغط على الزرين الموجودين أعلى أرقام الأيام ذلك لتغيير الشهر.
- لتغيير اليوم يجب النقر على قم اليوم الصحيح.
ظهور أكثر من رمز للتاريخ والوقت ويندوز 7
يحتاج البعض لأكثر من رمز للوقت والتاريخ على الشاشة، لذا أوضحنا الطريقة الصحيحة لذلك من خلال الخطوات التالية:
- فتح علامة التاريخ والوقت من شريط المهام.
- النقر على زر الساعات الإضافية.
- النقر على زر إظهار هذه الساعة.
- تحديد المنطقة المرغوب في ظهور الساعة بها.
- تدوين اسم الساعة في الخانة الفارغة أسفل العنوان” أدخل اسم العرض”.
- النقر فوق زر موافق.
- من ثم النقر فوق زر موافق مجددًا.
تغيير طريقة عرض الوقت والتاريخ في ويندوز 7
في حالة الرغبة في تغيير المكان الذي يظهر به الوقت والتاريخ في حاسوب ويندوز 7، يلزم اتباع الخطوات التالية:
- الضغط على رمز الوقت والتاريخ الموجود في شريط المهام.
- من ثم النقر فوق تغيير إعدادات التقويم الموجودة في مربع الحوار.
- اختيار المكان المناسب لوضع الوقت والتاريخ.
- النقر فوق زر موافق.
- يجب التنبيه على أحتمالية الحاجة إلى غلق الجهاز وتشغيله مرة أخرى.
خطوات تغيير الوقت والتاريخ في ويندوز 10،11
تعتبر الإعدادات في ويندوز 10، 11 بسيطة جدًا، مما يسهل على المستخدم تغيير الوقت والتاريخ من خلال اتباع بعض الخطوات البسيطة والتي سوف نوضحها في الآتي:
- النقر فوق زر الإعدادات.
- ستظهر نافذة تحتوي على العديد من الخيارات منها تغيير الوقت والتاريخ.
- من ثم تغيير الوقت والتاريخ بشكل يدوي.
- التأكد من أن المنطقة الزمنية المختارة صحيحة، لما لها من تأثير على الوقت والتاريخ وظهورهم تبعًا للمنطقة المدونة بها.
تغيير تنسيق الوقت والتاريخ في ويندوز 10،11
بالإضافة إلى العديد من المميزات التي يوفرها ويندوز 10، 11 لمستخدميه، فهو أيضًا يوفر خاصية تغيير تنسيق الوقت والتاريخ، ذلك من خلال إتاحة اختيار اليوم الذي يبدأ به الأسبوع، ذلك من خلال النقر على زر تغيير تنسيقات الوقت والتاريخ.
خطوات تغيير الوقت والتاريخ في جهاز اندرويد
يعتبر نظام أندرويد من أكثر الأنظمة شيوعًا كما أنه من أسهلها في الاستخدام، لذا سنوضح كيفية تغيير الوقت والتاريخ بهم في الآتي ذكره:
- النقر على تطبيق الساعة.
- النقر على زر المزيد، من ثم النقر على زر الإعدادات.
- النقر على زر تغيير الوقت والتاريخ.
- ضبط المنقطة الزمنية بشكل يدوي إما من خلال اختيار المنطقة المناسبة من الخيارات المتوفرة في الإعدادات، أو من خلال اختيار أقرب مدينة أو بلدة في خريطة جوجل.
خطوات تغيير الوقت والتاريخ في حاسوب MAC
يتواجد طريقتين لتغيير الوقت والتاريخ على الحاسوب MAC، سنتناولهم بشيء من التفصيل في الفقرتين التاليتين:
خطوات تغيير الوقت والتاريخ يدويًا:
- في البدء يلزم إلغاء تحديد خيار الضبط التلقائي للوقت والتاريخ.
- تغيير الوقت بالكتابة أو من خلال سحب الأزرار لأعلى أو لأسفل.
- تغيير التاريخ بشكل يدوي من خلال اختيار اليوم والشهر والسنة الصحيحين.
- النقر فوق زر حفظ.
خطوات تغيير الوقت والتاريخ بشكل تلقائي:
يوفر الحاسوب MAC، إمكانية تحديد ضبط الوقت والتاريخ بشكل تلقائي تبعًا للمنطقة الزمنية المدونة به، ويمكن تفعيل الخاصية بأتباع التالي:
- النقر على زر APPLE.
- اختيار تفضيلات النظام.
- الضغط على زر الوقت والتاريخ.
- إلغاء تامين جزء التفضيلات في حال كان قفل التفضيلات مغلق.
- اختيار ضبط الوقت والتاريخ تلقائيًا.
- التأكد من المنطقة الزمنية، على أن تكون تابعة لمنطقة السكن.
كيفية تغيير مكان شريط المهام
يوفر شريط المهام الكثير من الأيقونات للمستخدم، ذلك لتسهيل عملية الوصول لها، كما يمكن تغيير مكانه من الشكل الافتراضي له والموجود أسفل الشاشة، إلى أي مكان آخر، ولكن يختلف ذلك باختلاف الويندوز المستخدم، وسنتعرف على خطوات تغيير مكانه لكل من ويندوز 98، ME، XP، VISTA:
تغيير مكان شريط المهام لويندوز VISTA ، XP
فيما يلي سنتعرف على الطريقة الصحيحة لتغيير الوقت والتاريخ في ويندوز VISTA ، XP:
- تحديد شريط المهام.
- التأكد من أن العلامة الموجودة بجانب زر تأمين شريط المهام، مفعلة.
- في حال كانت العلامة مفعلة فيجب النقر مربع التحديد لإلغاء تفعيلها.
- من ثم النقر فوق زر موافق.
- في حال لم يوجد علامة بجانب زر تامين شريط المهام، يجب النقر فوق زر إلغاء.
- إغلاق لوحة التحكم.
تغيير مكان شريط المهام لويندوز 98 ، ME
تختلف الطريقة المستخدمة لتغيير مكان شريط المهام من ويندوز لآخر، وتتمثل طريقة تغيير مكانه في كلًا من ويندوز 98، ME، في الآتي:
- النقر فوق زر خيارات المتقدمة.
- التأكد من أن العلامة الموجودة بجانب خيار تمكين النقل وتغيير الحجم، غير مفعله.
- في حال لم تلك العلامة مفعلة، يجب النقر فوق العلامة الموجودة بجانبه لتغيير المكان.
- من ثم النقر على زر موافق.
- إغلاق النافذة المفتوحة للوحة التحكم.
تغيير مكان شريط المهام بالطريقة التقليدية
تعتبر تلك الطريقة من أسهل طرق تغيير مكان شريط المهام، وهي تتوافق مع كل إصدارات نظام التشغيل ويندوز، وهي تتمثل في التالي:
- الضغط فوق شريط المهام، على أن يكون مكان الضغط في المساحة الفارغة منه.
- الضغط على رز الماوس ومن ثم سحي الشريط للمكان المرغوب في وضعه به.
- التوقف عن الضغط على زر الماوس بعد التأكد من تغيير مكان الشريط.
كانت هذه ابرز المعلومات حول موضوع خطوات تغيير الوقت والتاريخ في حاسوبك بالترتيب مقدمة لحضراتكم من موقع مشروع المعرفة .










