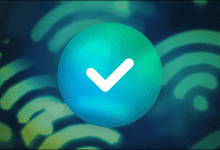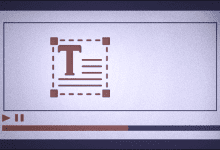طرق معرفة مواصفات جهازك بالكامل بدون برامج

مرحبًا وأهلاً بكم، أعزائي القراء ومتابعي موقع مشروع المعرفة. في موضوعنا اليوم، سنتحدث عن أربع طرق لمعرفة إمكانيات ومواصفات جهازك بالكامل بدون استخدام برامج إضافية. سنقدم لكم نظرة مفصلة على هذا الموضوع.
قد تكونون ملمين بالفعل بالمواصفات الأساسية للكمبيوتر مثل سعة التخزين وحجم الذاكرة العشوائية (RAM) ونظام التشغيل، ولكن هناك العديد من التفاصيل الأخرى التي يجب معرفتها. سواء كنتم تستخدمون جهاز كمبيوتر مكتبي أو لابتوب، فمعرفة نوع المعالج وخصائصه، ونوع القرص الصلب وبطاقة الرسومات، وعدد فتحات الذاكرة العشوائية وغيرها من المكونات الأساسية سيساعدكم في مقارنة هذه القطع ببعضها البعض أو البحث عنها لمعرفة ما إذا كانت حديثة أم لا. وهذا يساعدكم في تجنب شراء مكونات قديمة عندما تقومون بترقية جهازكم. بشكل عام، هناك العديد من الأدوات التي يمكنها مساعدتكم في معرفة مواصفات جهازكم.
يحتوي نظام Windows بالفعل على العديد من الطرق للاطلاع على مواصفات وإمكانيات جهازكم بشكل مفصل. يمكنكم الاستفادة من هذه الطرق بدلاً من تثبيت برنامج إضافي. سنستعرض هذه الطرق معكم.
الطريقة الأولى:من خلال تطبيق الإعدادات (Settings)
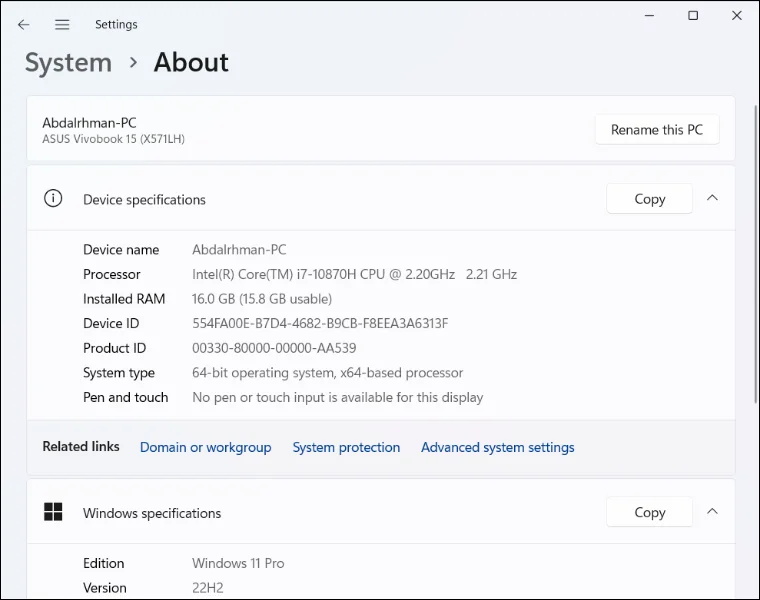
يعتبر تطبيق “الإعدادات” في نظامي ويندوز 10 وويندوز 11 بديلاً متطوراً للوحة التحكم الموجودة في الإصدارات السابقة. يوفر تطبيق الإعدادات العديد من الخيارات التي قد تغنيك عن استخدام لوحة التحكم في بعض الحالات، منها معرفة مواصفات جهازك. يمكنك ببساطة فتح التطبيق بالضغط على مفتاحي Win + حرف I معًا، ثم الانتقال إلى قسم “النظام” ومنه إلى “حول”. هنا يمكنك العثور على معلومات تفصيلية مثل رقم تعريف الجهاز، نوع المعالج، حجم الذاكرة العشوائية، نوع نظام التشغيل (32 بت أو 64 بت)، ومعمارية المعالج. كما توجد روابط توجهك إلى أدوات أخرى توفر معلومات إضافية حول مواصفات جهازك.
إضافة إلى ذلك، يحتوي قسم “مواصفات الجهاز” على جزء آخر يسمى “مواصفات ويندوز”، والذي يتضمن معلومات حول نسخة نظام التشغيل مثل رقم الإصدار، البنية، وتاريخ التثبيت. يوفر التطبيق أيضًا زر “نسخ” الذي يسمح لك بنسخ جميع العناصر المذكورة بتنسيق منظم، مما يسهل عليك مشاركة مواصفات جهازك مع الآخرين عند الحاجة.
الطريقة الثانية: بإستخدام اداة System Information
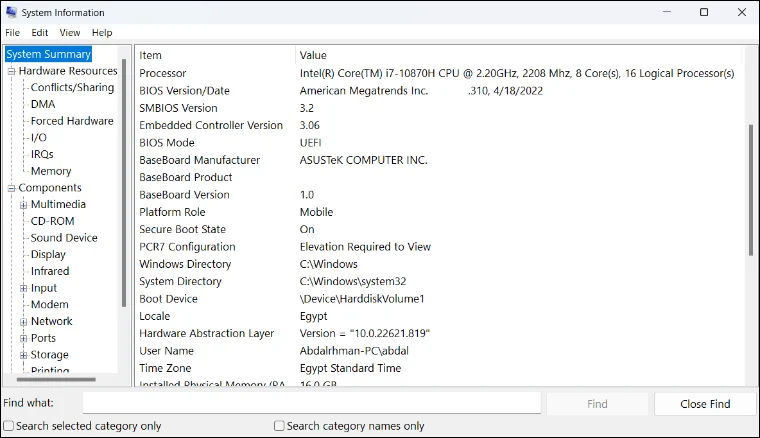
إحدى أفضل الأدوات التي يمكن استخدامها لعرض مواصفات نظام التشغيل ومكونات جهازك بالتفصيل هي أداة “System Information”. توفر هذه الأداة نافذة شاملة تعرض جميع المعلومات المتعلقة بجهازك، بدءًا من مكونات الهاردوير وحتى خصائص النظام المدعومة وغير المدعومة. يتم تصنيف المعلومات في أقسام مختلفة يمكن الوصول إليها بسهولة من القائمة الجانبية، مما يسهل عليك العثور على التفاصيل المحددة التي تبحث عنها.
لتشغيل الأداة، اضغط على مفتاحي Win + R معًا لفتح نافذة “Run”. ثم اكتب الأمر “msinfo32” واضغط على Enter. ستظهر لك نافذة “System Information” وتعرض مواصفات جهازك أمامك، بالإضافة إلى حقل “Find what” الذي يمكنك استخدامه للبحث عن عنصر معين في مكونات جهازك.
من خلال استعراض الفئات الرئيسية والفرعية المتاحة في القائمة الجانبية اليسرى، يمكنك العثور على مزيد من المعلومات حول مكونات الهاردوير. على سبيل المثال، إذا كنت ترغب في معرفة معلومات عن وحدة التخزين، يمكنك الانتقال إلى قسم “Components” ثم النقر على “Storage” للحصول على جميع المعلومات المتعلقة بالقرص الصلب أو وحدة التخزين الصلبة (SSD). بالإضافة إلى ذلك، تتيح لك أداة “System Information” استخراج وحفظ البيانات كملف نصي، إذا كنت ترغب في مشاركتها أو الاحتفاظ بها. للقيام بذلك، انقر على “File” في شريط الأدوات واختر “Export”.
الطريقة الثالثة: بإستخدام أداة DirectX Diagnostic Tool
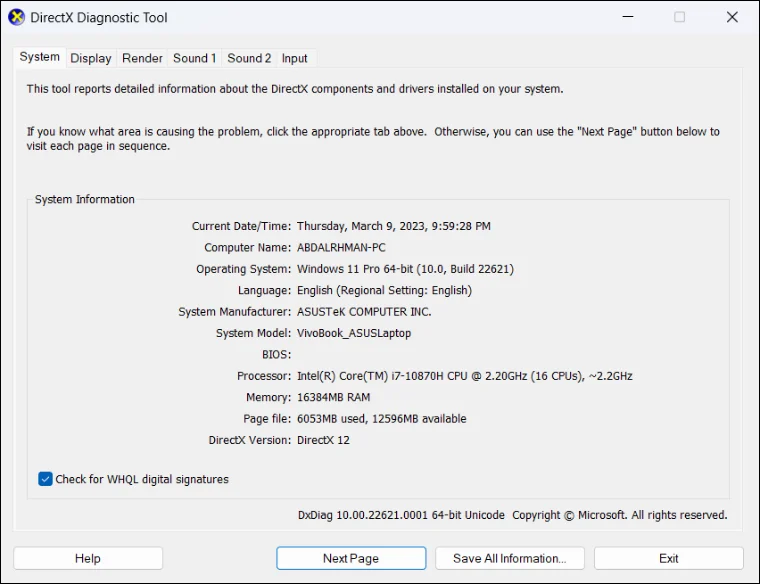
إحدى الأدوات المفيدة والمخفية في نظام Windows التي يمكنك استخدامها للتحقق من مواصفات جهازك، وخاصة شاشة العرض وبطاقة الرسومات لأغراض الألعاب، هي أداة DirectX Diagnostic Tool. تم تصميم هذه الأداة لتوفير معلومات مفصلة حول بطاقة الرسومات وخصائصها وإصدار DirectX المثبت في جهازك، بالإضافة إلى معلومات أخرى مثل طراز وماركة الكمبيوتر، وإصدار البيوس، وحجم الذاكرة العشوائية (RAM)، ونموذج اللوحة الأم، وغيرها.
لتشغيل الأداة، ما عليك سوى فتح نافذة “Run” (بالضغط على Win + R معًا) وكتابة الأمر “dxdiag.exe” ثم الضغط على Enter.
تحتوي الأداة على عدة أقسام رئيسية، من بينها قسم “Display”، الذي يمكنك من خلاله معرفة نوع ونموذج بطاقة الرسومات، حجم وسرعة الذاكرة العشوائية المخصصة للرسومات، وأبعاد الشاشة، ومعلومات أخرى متعلقة بالأداء الرسومي. كما يوجد قسم “Sound” الذي يتضمن معلومات حول بطاقة الصوت.
ما يميز هذه الأداة أيضًا هو إمكانية حفظ جميع هذه المعلومات في ملف نصي للاحتفاظ بها أو مشاركتها عند الحاجة. يمكنك القيام بذلك عن طريق النقر على زر “Save All Information” الموجود في أسفل نافذة الأداة. بهذه الطريقة، يمكنك الحصول على تقرير شامل عن مواصفات جهازك بسهولة وفعالية.
الطريقة الرابعة: من خلال موجه الأوامر
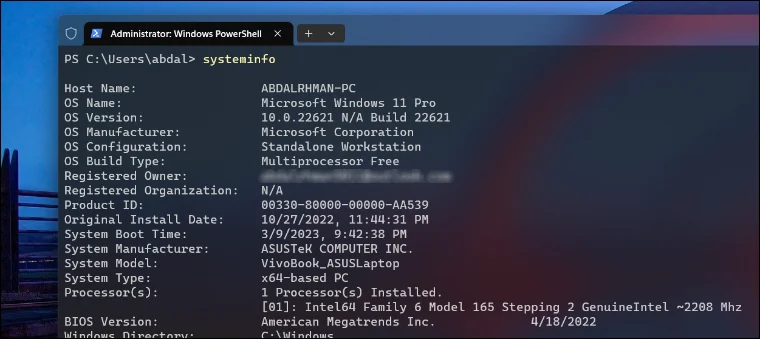
هناك العديد من أدوات Windows الخفية التي يصعب الوصول إليها عن طريق الواجهة الرسومية العادية، وفي بعض الأحيان قد تحتاج إلى استخدام واجهة سطر الأوامر مثل CMD أو PowerShell للوصول إليها وتشغيلها. سنستخدم هذه الأدوات الآن للحصول على مزيد من المعلومات حول إمكانيات ومواصفات جهازك. كل ما عليك فعله هو تشغيل واجهة سطر الأوامر في Windows بأي طريقة مريحة بالنسبة لك. يمكنك ببساطة الضغط على مفاتيح Win + حرف S (س) معًا على لوحة المفاتيح لفتح شريط البحث، ثم اكتب “CMD” أو “Terminal” في حال استخدامك لنظام Windows 11. بعد ذلك، انقر على الخيار “Open” أو “Run as administrator” من نتائج البحث.
بمجرد فتح نافذة سطر الأوامر (CMD)، قم بكتابة الأمر “systeminfo” واضغط على Enter. انتظر لبضع ثوانٍ لترى المعلومات التي تحتاجها، مثل إصدار Windows وتاريخ التثبيت وآخر وقت قمت فيه بتشغيل الحاسوب، ومعلومات أخرى.
هذه هي بعض المعلومات الأساسية حول كيفية الحصول على إمكانيات ومواصفات جهازك بدون الحاجة إلى استخدام برامج إضافية. نقدم هذه المعلومات لك من مشروع المعرفة.