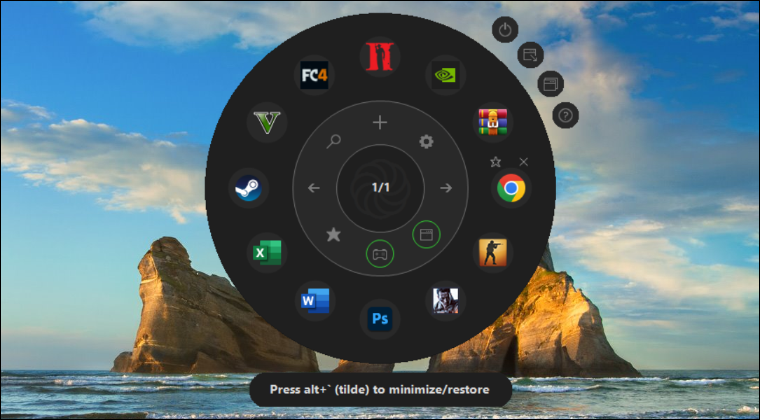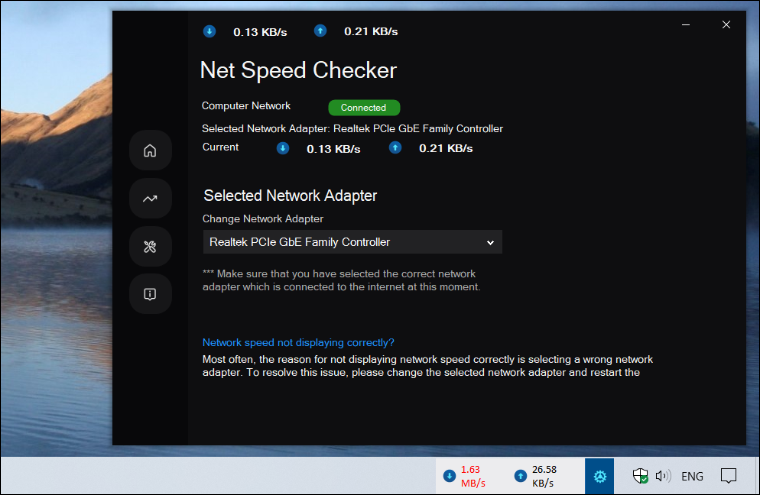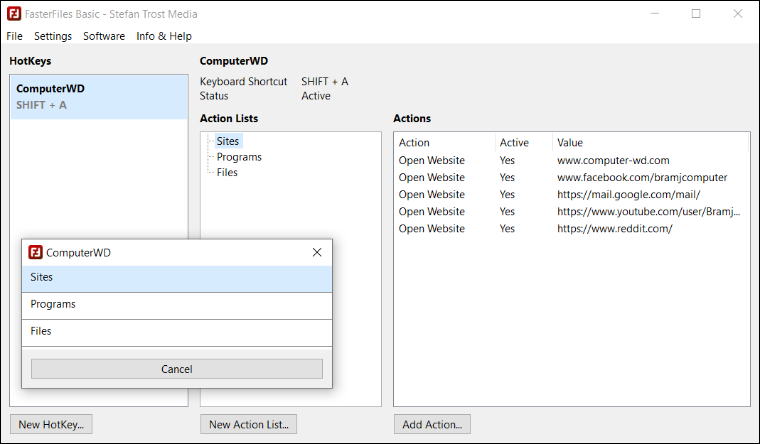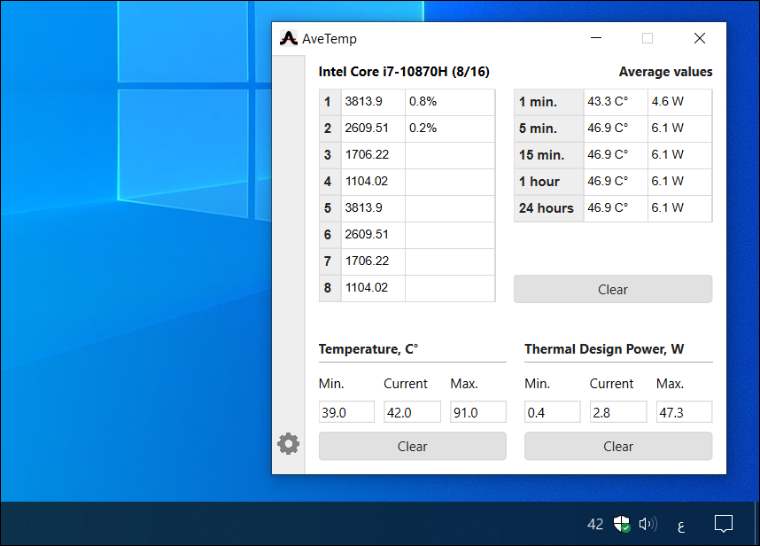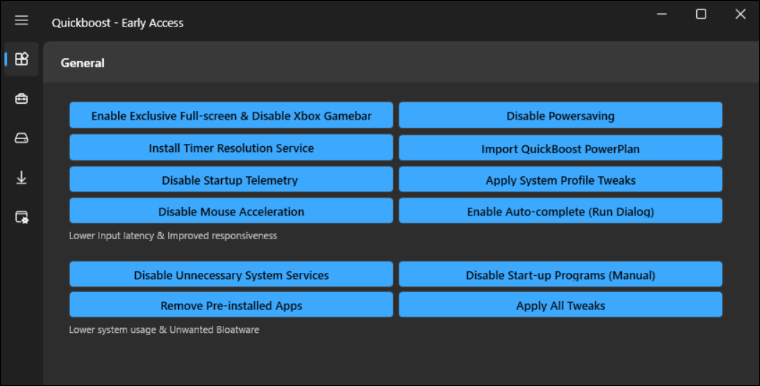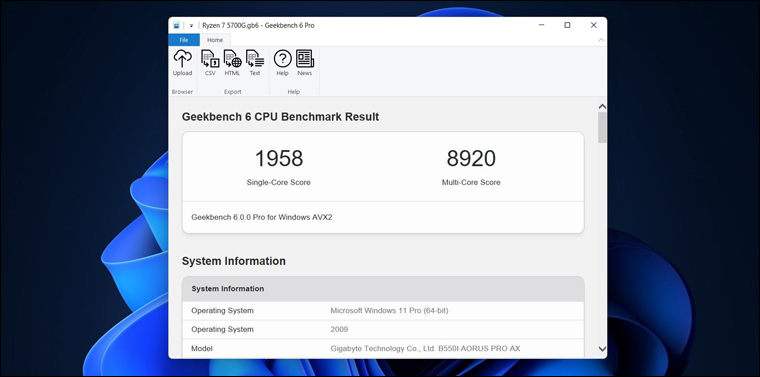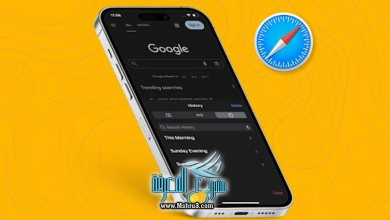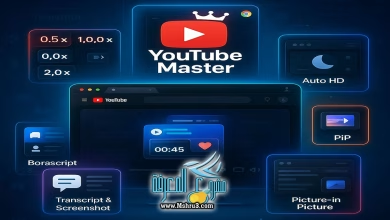أفضل برامج جديدة للكمبيوتر في إنتظارك للتجربة [2023/2/27]
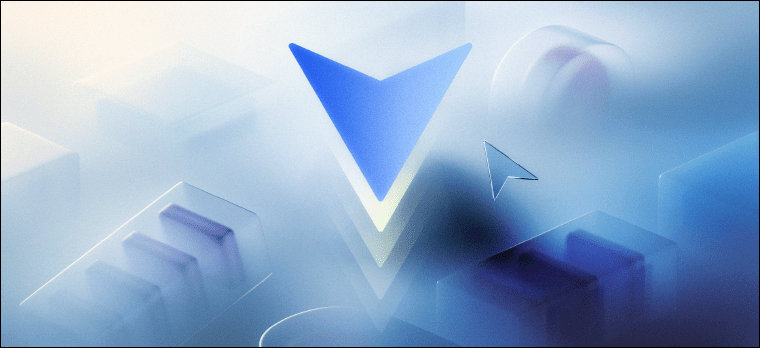
اهلا وسهلا بحضراتكم اعزائي قراء ومتابعي موقع مشروع المعرفة فى موضوعنا اليوم حول أفضل برامج جديدة للكمبيوتر في إنتظارك للتجربة [2023/2/27]، وخلال هذا المقال سنلقي نظرة عن قرب على التفاصيل الخاصة بهذا الموضوع.
1 برنامج Apps Wheel
عبارة عن Launcher يساعدك على تشغيل برامجك وألعابك المفضلة بسرعة اثناء استخدامك للكمبيوتر. Apps Wheel برنامج مجاني تمامًا يهدف إلى منحك طريقة سريعة لتنظيم جميع البرامج والألعاب التي تتردد عليها كثيرًا لتسهيل الوصول إليها عبر واجهة رسومية ممثلة في قائمة دائرية أو “عجلة” تتضمن اختصارات للعناصر المفضلة. يمكن إظهار أو إخفاء هذه القائمة من خلال الضغط على مفتاحي Alt + علامة تلدة “~” (حرف ذ) في الكيبورد. أما لإضافة برامج/ألعاب إلى القائمة فما عليك سوى النقر على علامة زائد (+) ثم اضغط على “Browse” وحدد الملف التشغيلي للعبة أو البرنامج (عادًة يكون بصيغة exe) الذي تريد وضعه على القائمة.
2 برنامج Net Speed Checker
برنامج يساعدك على مراقبة استهلاك الإنترنت أثناء استخدام الكمبيوتر بالإضافة إلى معرفة سرعة الاتصال في الوقت الفعلي، Net Speed Checker مجاني تمامًا، وكما يوحي اسمه، سيمكنك من مراقبة سرعة الإنترنت لكن في نفس الوقت يوفر مزايا مفيدة لأي شخص يخشى تجاوز حد معين من استهلاك البيانات، ربما لتفادي تجديد الباقة قبل الموعد المحدد. عند تشغيل البرنامج لأول مرة سيطلب منك تحديد بطاقة الشبكة التي تريد مراقبتها (إذا كان الجهاز يدعم الـ Ethernet و Wi-Fi) بعد ذلك يتم تثبيت شريط مُصغر على الشاشة يعرض سرعات التنزيل والرفع. هذا الشريط يمكن وضعه بأي مكان آخر على سطح المكتب، لكن يدعي المطوّر أن الشريط مُصمم بحيث يلائم موضع شريط المهام في ويندوز 10 أو 11.
من خلال هذا الشريط يمكنك أيضًا الوصول إلى نافذة الإعدادات ومنها تستطيع معرفة المزيد حول كيفية استخدام البيانات، فبالإنتقال إلى قسم Network Usage تجد قائمة بإجمالي البيانات التي تم تنزيلها ورفعها على مدار اليوم، بالإضافة لذلك تستطيع أيضًا التحقق من الاستهلاك على فترات زمنية مختلفة مثل آخر 7 أيام أو الشهر الماضي. بشكل افتراضي، يقوم البرنامج بعرض إشعار يومي يُعلمك بعدد الجيجابايتس المستهلكة كل 24 ساعة ولكن تستطيع تخصيص ذلك أو تعطيل الإشعار تمامًا إذا أردت.
3 برنامج FasterFiles
هو برنامج مجاني يسمح لك بإنشاء اختصارات كيبورد متعددة يمكنها تنفيذ إجراءات متنوعة على الكمبيوتر. FasterFiles لا يحتاج إلى تثبيت حيث يمكن تشغيله من أي مجلد بعد تنزيله، وعند التشغيل لأول مرة اضغط على زر New Hotkey وحدد اسمًا لاختصار الكيبورد والمفاتيح التي تريد استخدامها، على سبيل المثال Shift + حرف A (شـ). بعد ذلك قم بتحديد نوع الاختصار من بين ثلاثة اختيارات بحيث أول اثنين يقومان بعرض قائمة تتضمن الإجراءات التي يمكن تنفيذها من خلال هذا الاختصار، أما الثالث يقوم بتنفيذ كل الإجراءات تلقائيًا بمجرد الضغط على اختصار الكيبورد المحدد. بعد الانتهاء اضغط “Save”.
بعد ذلك تستطيع البدء في إنشاء قائمة الإجراءات بالضغط على زر New Action List وتحديد اسمًا للقائمة، ثم اضغط على Add Action لإضافة أول إجراء إلى القائمة. يمكن أن يتمثل الإجراء في فتح الملفات أو نسخ الملفات وإعادة التسمية والنقل وحذف الملفات والمجلدات وتشغيل البرامج وتنزيل الملفات وفتح موقع على الإنترنت ونسخ محتويات مجلد وإنشاء مجلدات وإنشاء ملف، من بين أشياء أخرى كثيرة. وبالإضافة إلى تحديد الملفات والمجلدات التي تريد فتحها يدويًا، يمكنك استخدام الخيارات الديناميكية الموجودة مثل إعادة فتح آخر ملف و/أو مجلد تم فتحه، وفتح الملفات من مجلد معين، وما إلى ذلك.
4 برنامج AveTemp
برنامج صغير يسمح لك بمراقبة درجة حرارة البروسيسور في جهازك في الوقت الفعلي، AveTemp هو برنامج Portable أي لا يتطلب تثبيت على النظام، فقط قم بالضغط على ملف التشغيل مزدوجًا وستظهر نافذة البرنامج والتي تعرض واجهة رسومية بسيطة موضح بها النسبة المئوية لاستهلاك كل نواة من أنوية المعالج، ومتوسط قيم درجة الحرارة، والدرجة الحالية، وأقصى درجة حرارة يتحملها المعالج، بالإضافة إلى الحد الأقصى والأدنى لمعدل الـ TDP.
5 برنامج QuickBoost
بعد إنشاء نقطة الاستعادة، قم بتشغيل QuickBoost كمسؤول، وفي قسم “General” سترى العديد من التعديلات المتاحة التي تستهدف تحسين كلًا من استجابة النظام وتحسين الأداء. على سبيل المثال، يمكنك تعطيل جميع البرامج والتطبيقات غير المهمة التي تقوم بالإقلاع مع بداية تشغيل الكمبيوتر، وتثبيت خدمة Timer Resolution للحصول على أداء أفضل في الألعاب، وتعطيل خدمات النظام غير الضرورية (عددهم 116 خدمة) لتقليل استهلاك الموارد، وإزالة تطبيقات مايكروسوفت المثبتة مسبقًا، وما إلى ذلك. يمكنك إجراء جميع التعديلات بالضغط على “Apply All Tweaks” حيث سيتم فتح شاشة الـ CMD وستحتاج إلى التدخل للموافقة على بعض الإجراءات عند مطالبتك بذلك وفي النهاية سيطلب منك إعادة تشغيل الكمبيوتر.
في قسم “Advanced” يمكنك إجراء تعديلات على استهلاك ذاكرة النظام، وتعطيل الـ Power Throttling، مما يحد من استهلاك طاقة البطارية جراء عمل تطبيقات الخلفية، من بين خيارات أخرى. يتيح لك QuickBoost أيضًا توفير مساحة تخزينية من خلال الإجراءات الموجودة في قسم Cleanup. أخيرًا، في قسم “Downloads” يمكنك تنزيل بعض البرامج الموصى بها، وفي قسم “Windows” يمكنك ضبط بعض الخيارات الظاهرية، مثل عرض الملفات المخفية، وإظهار صيغ الملفات، من بين أشياء أخرى.
6 برنامج Geekbench 6
يعُد من أفضل البرامج التي يمكن الاعتماد عليها في اختبارات الأداء وتقييم قدرات جهازك من حيث قوة المعالج وكرت الشاشة. Geekbench بالتأكيد ليس برنامج جديد ولكن مؤخرًا أطلقت شركة Primate Labs المسؤولة عن تطويره النسخة السادسة “Geekbench 6” والتي تحمل تحسينات هائلة تستحق إعادة النظر.
الهدف من هذا الإصدار هو عكس نتائج أكثر واقعية حول الأداء ومواكبة التطورات الحاصلة على صعيد الهاردوير أو السوفتوير، إذ تم تحديث الطرق التي يضغط بها البرنامج على المعالجين المركزي والرسومي لمعرفة قدراتهم الفعلية مع المهام المعقدة التي باتت جزء أساسي من الاستخدام اليومي للكمبيوتر، مثل إضافة تأثير الـ Blurring في الخلفية عند عقد اجتماعات الفيديو وإزالة العناصر غير المرغوب فيها من الصور وتحليل ومعالجة وتحويل النص باستخدام لغات البرمجة النصية.
★ برامج أخرى جديرة بالذكر والتجربة
- Fast Cryptor | برنامج مجاني يساعدك على تشفير الملفات وحماية بياناتك المهمة بكلمة مرور.
- Privacy Inspector | يعرض كل البيانات التي يجمعها عنك نظام ويندوز مع امكانية حذفها.
- Rise Media Player | مشغل موسيقى بواجهة جميلة للغاية لإدارة مكتبتك الصوتية بسهولة.
- Super Resolution | يتيح لك تكبير الصور وتحسين جودتها بمساعدة الذكاء الاصطناعي.
كانت هذه ابرز المعلومات حول موضوع أفضل برامج جديدة للكمبيوتر في إنتظارك للتجربة [2023/2/27] مقدمة لحضراتكم من موقع مشروع المعرفة .